COLUMN印刷ラボ
印刷ラボ
【第50回】『 塗りたし 』講座
今回は 印刷データ作成の初心者向けに『塗り足し』についての解説
『塗り足し』という言葉を知らない方やトンボ、身切れといった専門用語を初めて耳にする方にも
わかりやすく説明していこうと思います
印刷会社の印刷機はフチ無し印刷ができない
トンボも含め印刷できる大きめの紙に印刷し仕上り線でカット(断裁)することで
フチ無し印刷を実現しています。

家庭用でもできるのに?と思うかもしれませんが
家庭用のプリンタは数パーセント拡大して紙の外にインクを落とす形で
フチ無し印刷を可能にしています。
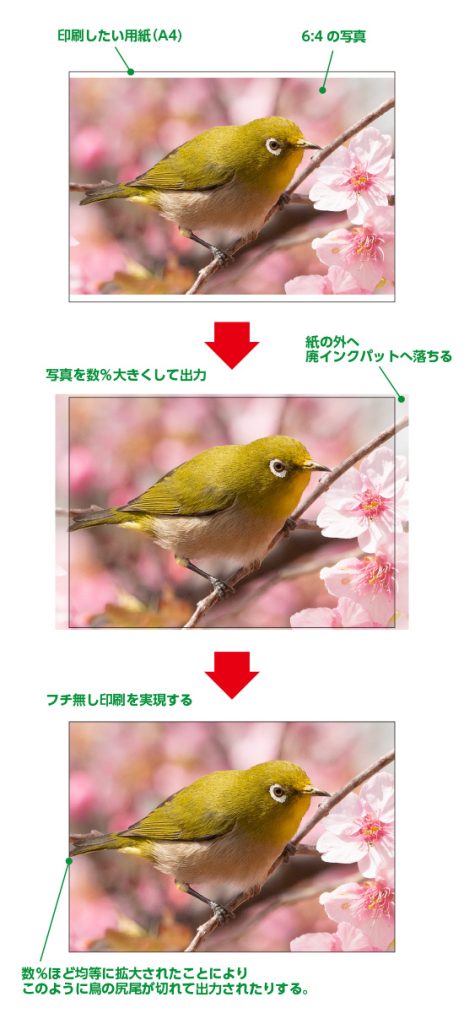
プリンタのインクジェットのヘッドの下に廃インクパットがあるのはそのためで
10センチの正方形をフチ無し印刷した場合、一辺が10センチよりも大きな四角がプリントアウトされます
「塗り足し」は なぜ必要なのか
印刷物の仕上りサイズよりも少し大きめに印刷部分を広げることを指します。
具体的には、仕上り線の外側に3mmほど はみ出させておくことを【 塗り足しをつくる 】と言い
塗り足したところは切って捨てるところになります。
大小関係なく、名刺や包装紙、箱やクリアファイル、漫画のような冊子、チラシでも
製品に対しフチ無し状態での印刷をする際には塗り足しは必要となってきます。

塗り足しは、印刷物を裁断する(=切る)際に、紙のズレや断裁の誤差によって
白い余白が出てしまうのを防ぐために必要です。
断裁は、カッターでトンボに定規を当て1枚1枚切っていくわけではなく
たくさんの紙を重ねて一気に切り落としていきます
そうすると紙を重ねた上側と下側、さらに積み重ねた際のズレなどで
最低でも1〜2mm程度は断裁のラインに誤差が出ます
両面印刷での表裏のズレなども加わると、様々な誤差が出てくるので
【3mm】という「塗り足し」を設けることで余白が出来るのを防ぐ形をとる必要があります。
※ 四角に限らず、角丸のデザインでも丸や星型でも同様に3mmの塗り足しは必要です。
Adobe Illustratorなら簡単
Adobe Illustratorでは簡単に塗り足しを作成できます。
仕上り線の外側にデザインを3mm拡大し、トンボ(仕上り線)を設定しましょう。
塗り足し作成機能が無いアプリの場合(Canva等)
Canvaなどのアプリには塗り足しを作成する機能やトンボをつける機能がありません。
この場合は印刷会社にデータを渡す際に注意が必要です。
印刷会社にトンボの外へ3mm拡大を依頼の連絡をいれます
印刷会社でデータを拡大して塗り足しをつくります。
データを拡大したら、文字や切れてはいけない要素が外側に寄り
結果、仕上げ線ギリギリの位置に来たり、仕上げ線の外側に出たり(見切れ)したらアウトなので
拡大しても大丈夫なように、紙面の端には重要な要素を配置しないようにしましょう。
拡大しても印刷物の仕上げ線から最低でも2mm程度は内側に入るようにしておくことが大切です。
重要な要素を安全に配置するために、仕上り線から5〜8mm内側に配置しておくことをおすすめします。
文章などが見切れたら台無しなので
仕上り線の近くには、文字など切れてはいけないものを入れないようにすることは大切です。
しかし実際に塗りたし分を拡大した結果、どのような見た目に仕上るかは気になりますよね。
その場合は、印刷会社に念校(最終確認)を依頼しましょう。
印刷会社で塗り足しをつけた結果、どのような見た目になったかをPDFデータなどで確認することができます
念の為の校正ということで、念校(ねんこう)といいます。
念校は無料の場合と有料の場合がありますので、事前に依頼先の印刷会社へ確認しましょう。
確認して問題があれば、データを修正して再度データを印刷会社へ送ります
この作業を再入稿といいます。再入稿したら、再度念校を依頼しましょう。
無料で念校を行ってくれる印刷会社でも、無料だからといって何回も再入稿と念校をするのはマナー違反です。2回程度の入稿でOKになるように心がけましょう。
塗り足しの作成が難しい場合の対策
塗り足しをつけることが難しい場合は、四辺フチ無しではなく
デザインを少し縮小して白フチ(余白)を設けるようにすることも検討しましょう。
最後まで読んでいただいてありがとうございます





 オンラインショップ
オンラインショップ

 BACK
BACK 一覧に戻る
一覧に戻る

